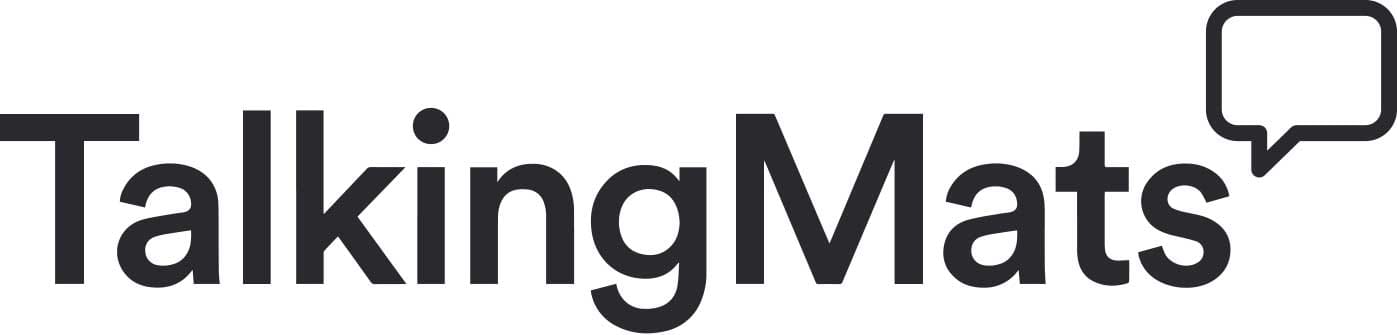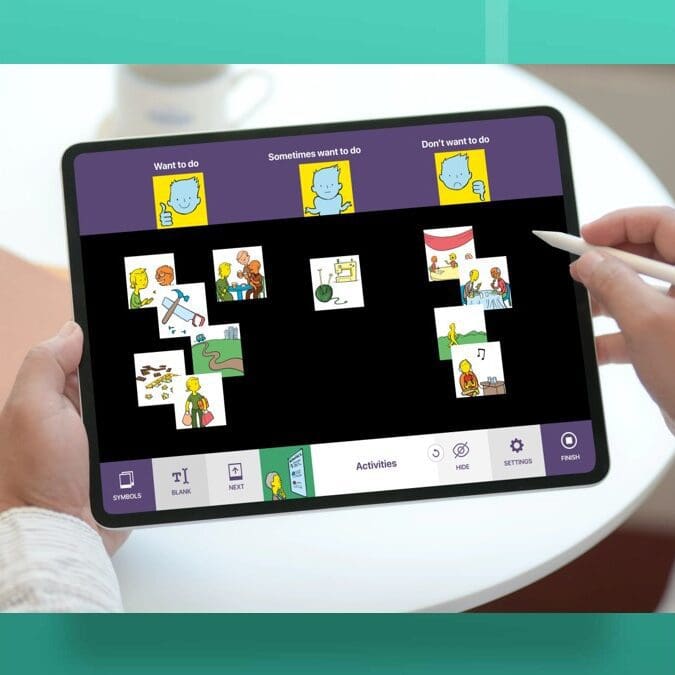Using Talking Mats with eye gaze
Many thanks to Helen Paterson, one of our accredited trainers for this fascinating blog.
Now that Talking Mats is accessible in a digital format, the Talking Mats team are often asked ‘Can it be used on an eye gaze device?’ . Of course, for those who use eye pointing reliably, they can use a standard Talking Mat, but there are those individuals with whom we work with who may want to use their eye gaze device to use a Talking Mat, and who find the digital format more accessible. We would suggest that this is only done with a client who is already familiar with eye gaze , due to the extra effort required both to use eye gaze and to make decisions when using a mat. There are many other access methods with which you could use and access Talking Mats Pro, such as a head mouse, chin joystick or touch screen, but for this blog we will focus upon eye gaze. Here’s how we made it possible, and I am sure there may be other ways which we would love to hear about!
- To use Talking Mats Pro directly using eye gaze the person really needs to be calibrated on a device, and they require a level of calibration that is good enough that they are able to access a mouse emulator or Gaze selection on Tobii.
- You must ensure that the mouse emulation or Gaze selection features are set up and the person understands what the features are and what they mean e.g: left click, drag and double click.
- Open up Talking Mats pro on your account.
- You will need to select the topic, topscales and symbols for your client, as this will make it easier with less work for your client, although this is something you would do anyway as the person facilitating the mat.
- Now go through the question and the topscales as you usually would and explain them to your client.
- Select the first symbol and place it on the mat where they can see it.
This is where the 2 systems differ:
Mouse emulation: 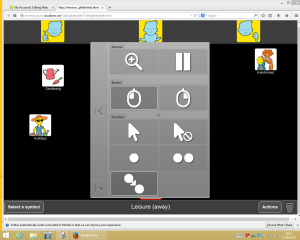
- Client first needs to open the mouse function menu by fixing his or her gaze on the small grey icon which will open the mouse menu.
- Client then fixates gaze to select the drag function (shown above)
- Then the client will select the symbol s/he wants to move by fixating on it.
- Once fixated, they symbol will ‘drag’ around the screen with the clients gaze. 5
- They will then fixate on a point to ‘drop’ it.
See Video
Gaze selection (Tobii):
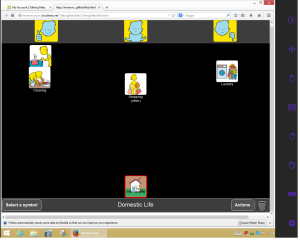
- The client clicks selects drag function at the top of the Menu
- They then look at the symbol 3
- They then look where they wish to place the symbol.
This does require some more thinking on the side of the client as they need to look to where they want it to go and they are not just dragging it as they are in mouse emulation mode.
See video
For individuals who do not have a calibration good enough to use mouse emulation or gaze selection, it is a little more complex. A Talking Mat could be emulated from software such as The Grid 2 or Communicator, but it would not involve the software from Talking Mats Pro or dragging of symbols and moving them to where the person wants them to go.
 Online training login
Online training login